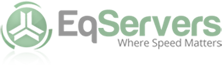How to install a SSL certificate on a cPanel server?
 Eqservers
Eqservers Dedicated Server Tutorials, Security
Dedicated Server Tutorials, Security 02/11/2015
02/11/2015
Secure Sockets Layer popularly known as SSL is an internet protocol that allows encrypted and authenticated connections on the internet. It is mainly deployed to protect connections between a user’s browser and a server. Banking and payment related websites, eCommerce, user account login pages and other websites that must transmit and retrieve data securely are the ones that mostly use SSL. A server or a website needs an SSL certificate to be able to use SSL protocol, the certificate is used for server authentication, data encryption, and message integrity checks.
An SSL certificate needs a dedicated IP address. If you already have a dedicated IP and you’re ready to request an SSL certificate.
Step 1: Request an SSL Certificate
- Login to your cPanel and browse to “Security”, then click on “SSL/TLS Manager” icon.
- Next, click on “Private Key” and scroll down to the “Generate a New Key” option.
- Enter your domain name with or without “WWW” in the Host field. SSL will only be available on the option you enter. The common practice is to enable SSL with WWW.
- Change the “Key Size” to 2048 and click the Generate button.
- Copy and save all the information on the next page and click “Home”.
- Click on “SSL/TLS Manager” icon again. Then fill in the information and click on “Certificate Signing Request (CSR)” in “Manager” to generate a CSR for your SSL provider. Copy and save all the information on the next page.
- Send the CSR and information you copied in the above two steps to the technical support team and request an SSL certificate.
When you’ve received an approved and authenticated SSL certificate from your SSL provider, proceed to install your SSL certificate on your domain.
Step 2: Install the SSL Certificate
- Login to your cPanel and browse to “Security”, then click on “Manager” icon.
- Next, select an option under “Certificate (CRT)”. You may upload the Text file you’ve received from your SSL provider or paste the SSL Certificate you received in the space provided and click “Submit”.
- Click Return to go back to the SSL Manager page.
- Next, click on Activate SSL on Your Web Site (HTTPS). Select your domain from the dropdown and cPanel should auto-populate all the boxes with the information it needs to proceed.
- Now click on “Install Certificate” button to complete the SSL certificate installation.
The SSL certificate may take some time to propagate before it is ready for use. Contact technical support if SSL certificate isn’t enabled within a few hours.