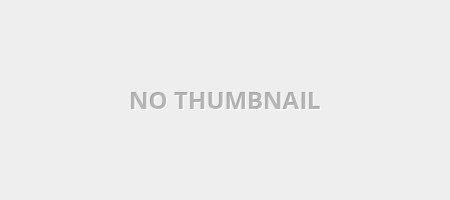How to Install Remote Desktop Services on Windows Servers 2012
 Admin
Admin Dedicated Server Tutorials, Windows Server Tutorials
Dedicated Server Tutorials, Windows Server Tutorials 28/09/2013
28/09/2013
Most of you have heard a lot about Remote Desktop Services wherein people buy powerful windows servers to accomplish tasks which cannot be accomplished by your home desktops or laptops. Windows servers come in handy to run heavy programs and they tend to have greater speeds too.
So you purchased a Windows Server with Windows Server 2012 edition OS and would like to learn ‘How to Install or Enable Remote Desktop Services on your Windows 2012 Server‘? Do not worry! We have written a well documented post for you to easily understand and grasp this piece of information.
Step 1:
Launch your Windows ‘Server Manager’.
Step 2:
Click on ‘Manage’ tab and then click on ‘Add Roles and Features’.
Step 3:
Click ‘Next’ on ‘Before you being’ page, you can go through it completely before clicking on ‘Next’ if you like to.
Step 4:
Select the radio button next to ‘Role-based or feature-based installation’ and click on ‘Next’ button post selection.
Step 5:
The installation wizard will now scan and list out all available servers on which you can install the Remote Desktop Services, select the one on which you wish to install Remote Desktop Services and click ‘Next’.
Step 6:
Installation Wizard will now list down all available roles which can be installed on the select server. Tick the ‘Remote Desktop Services’ role and click ‘Next’.
Step 7:
Installation Wizard will now present you all the features available to be installed on the server. Make the selections based on your needs and click on ‘Next’.
Step 8:
You will now get a screen which will have some notes about Remote Desktop Service, go through it and click ‘Next’.
Step 9:
You will now be presented with an option to select the role services to be installed on the server. Tick ‘Remote Desktop Gateway’, ‘Remote Desktop Licensing’ and ‘Remote Desktop Web Access’ and click on ‘Next’
Step 10:
You will now see a screen which will contain few notes on Windows Network Policy and Access Services, go through it and click ‘Next’.
Step 11:
Leave the default selection (Network Policy Server) in role services to install for Network Policy and Access Services screen, click ‘Next’.
Step 12:
Click ‘Install’, yes it is that easy!
Step 13:
Close the Installation wizard when Installation is complete.
Hope this detailed tutorial about installing or enabling Remote Desktop Services on a Windows Server 2012 has helped you.
You can always ask your questions via comments.